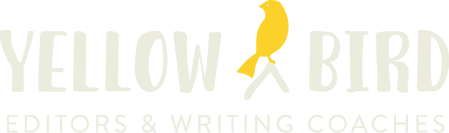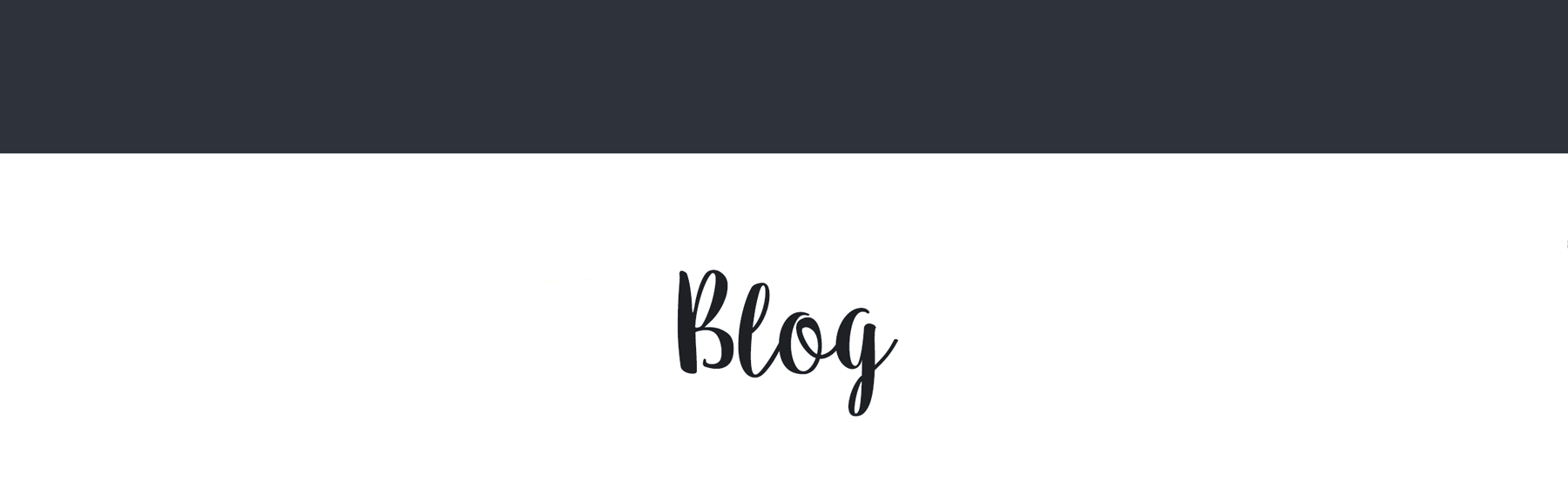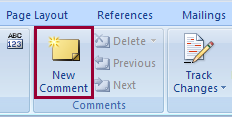I just wanted to share a little Turkey Day miracle I experienced this year.
I recently took on a ghost writing project. Obviously, I’m not free to go into any detail about it, but I was basically hired to help on a manuscript that had stalled out during revisions.
The author and I had been batting big ideas back and forth for several weeks with the goal of generating an outline. It was slow going and frustrating for both of us as we brought our very different perspectives to the project. But the slog finally paid off. Only — as is often the case with revisions and miracles — this pay-off ended up looking nothing like I expected.
On the Wednesday before Thanksgiving I finally emailed an outline to the author. But that wasn’t the miracle. No. The miracle occurred on the other end of the exchange. It seems the author had, totally unbeknownst to me, been busy rewriting his entire manuscript while we were discussing and (as far as I could tell) butting heads over some pretty major elements of his story. Soon after I was hired, I had suggested an idea for a substantial change I felt would solidify the hero’s character arc and give the reader a better empathetic focal point. We had agreed to implement this change, but we couldn’t seem to come together on how. And, with the holiday season fast approaching, I was running out of time. In addition to all the normal Yule-time crap, I still work backstage on Ballet Austin’s Nutcracker. So I tend to get very busy with non-writer things in December.
But, like I said, the author I’m working for had been furiously revising in response to our discussions. And he had taken his story in a whole new direction that simplified and clarified and generally turned the whole thing around. I found the fruits of his labors waiting in my inbox on the morning after Thanksgiving.
Nitpicking can be a good thing
Here’s where we get into the miracle. Which is, simply put, that this writer had not only fixed a lot of the problems with his story, he also reminded me why I love to edit. And, more importantly, he showed me the incredible power an editor has. Even if an editor doesn’t “get you,” even if an editor seems to do nothing but nitpick and ask annoying questions, he or she can still help because all those questions and comments will force you to look at your work in a new way. And those questions and comments – no matter how far off base they may feel – should force you to think about why you’ve made those choices. Even better, your editor’s nagging will make you figure out ways to fight for what you decide is important. And they’ll make you clarify the $64,000 question of why you wrote the thing in the first place.
Which is exactly what happened during my Turkey Day Miracle. The moral? It’s simple: take the time and effort (and risk) to find qualified people to react to your work while you’re working on it. And listen to them, especially when you don’t agree with what they’re saying. You’ll almost always be glad you did.